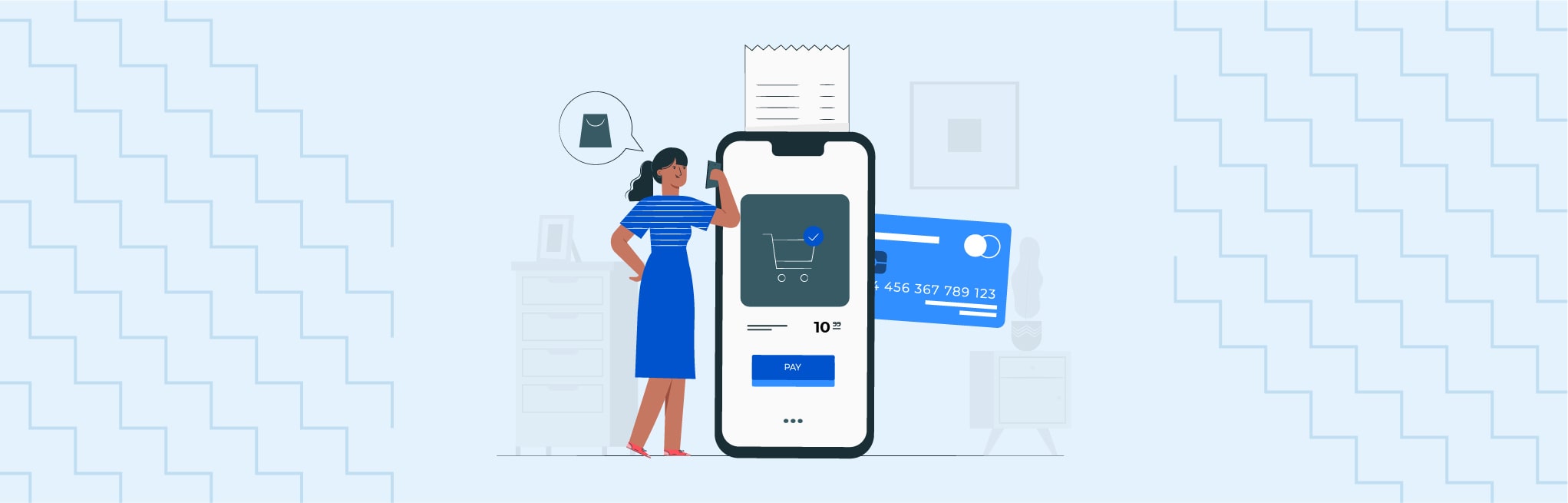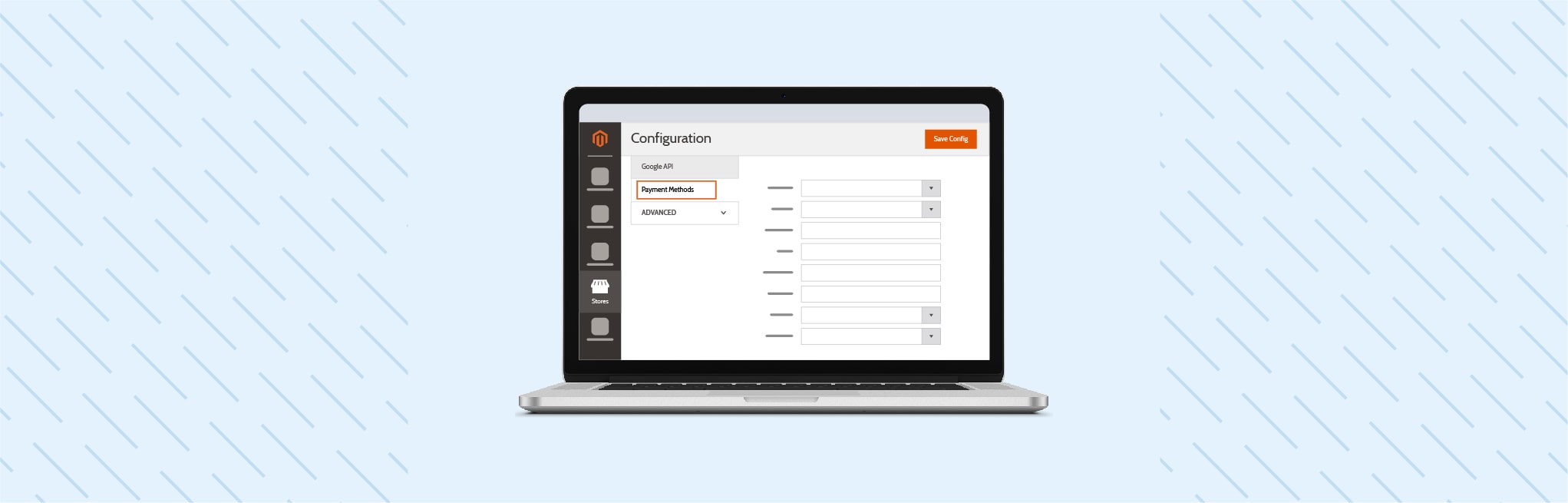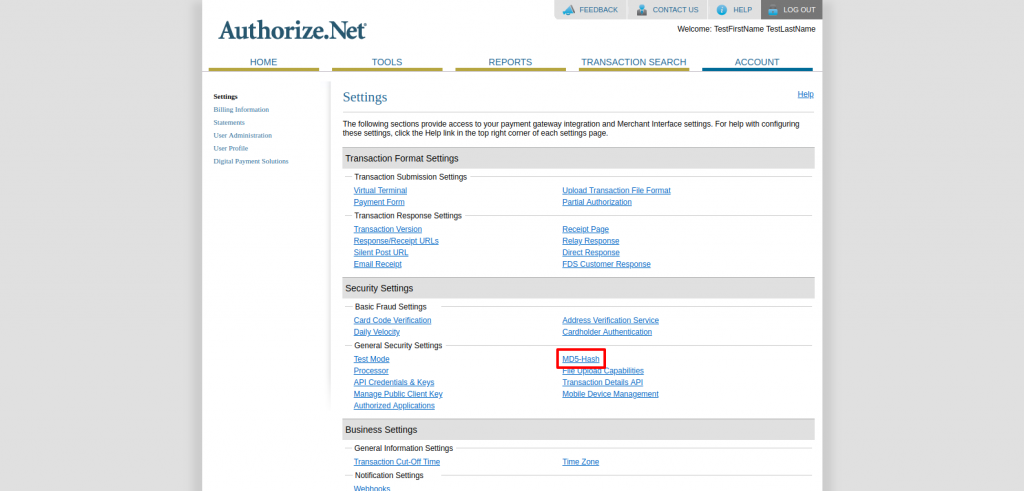In this article, we will see how to implement a payment method rendering in Magento 2 checkout.
Step 1: Create the .js component file
It is important to note that you will be implementing the payment method renderer as a UI component. You should not overwrite the default Magento code, just add your customizations code in a separate module. Create the component’s .js file (the payment method renderer) in your custom module directory. It must be stored in the <your_module_dir>/view/frontend/web/js/view/ directory.
The general view of the payment method renderer is as follows:
define(
[
'Magento_Checkout/js/view/payment/default'
],
function (Component) {
'use strict';
return Component.extend({
defaults: {
template: '%path to template%'
},
// add required logic here
});
}
)Step 2: Create the .js component registering the renderer
In your custom module directory, create the .js UI component which registers the payment method renderer in the renderers list. It must be located under the <your_module_dir>/view/frontend/web/js/view/ directory.
define(
[
'uiComponent',
'Magento_Checkout/js/model/payment/renderer-list'
],
function (
Component,
rendererList
) {
'use strict';
rendererList.push(
{
type: '%payment_method_code%',
component: '%js_renderer_component%'
},
// other payment method renderers if required
);
/** Add view logic here if needed */
return Component.extend({});
}
);Step 3: Create the template for the payment method component
Create a new <your_module_dir>/view/frontend/web/template/<your_template>.html file in your custom module directory. The template can use Knockout JS syntax.
Step 4: Declare the payment method in layout
<your_module_dir>/view/frontend/layout/checkout_index_index.xml- file in your custom module directory.
- Add the code given below to that file.
<page xmlns:xsi="http://www.w3.org/2001/XMLSchema-instance" layout="1column" xsi:noNamespaceSchemaLocation="urn:magento:framework:View/Layout/etc/page_configuration.xsd">
<body>
<referenceBlock name="checkout.root">
<arguments>
<argument name="jsLayout" xsi:type="array">
<item name="components" xsi:type="array">
<item name="checkout" xsi:type="array">
<item name="children" xsi:type="array">
<item name="steps" xsi:type="array">
<item name="children" xsi:type="array">
<item name="billing-step" xsi:type="array">
<item name="component" xsi:type="string">uiComponent</item>
<item name="children" xsi:type="array">
<item name="payment" xsi:type="array">
<item name="children" xsi:type="array">
<!-- Declare additional before payment components. START -->
<item name="beforeMethods" xsi:type="array">
<item name="component" xsi:type="string">uiComponent</item>
<item name="displayArea" xsi:type="string">beforeMethods</item>
<item name="children" xsi:type="array">
<item name="%your_feature_name%" xsi:type="array">
<item name="component" xsi:type="string">%path/to/your/feature_js_component%</item>
</item>
</item>
</item>
<!-- Declare additional before payment components. END -->
<!-- Declare the payment method (the component that registrates in the list). START -->
<item name="renders" xsi:type="array">
<item name="children" xsi:type="array">
<item name="%group name of the payment methods%" xsi:type="array">
<!-- Example of value: Magento_Authorizenet/js/view/payment/authorizenet-->
<item name="component" xsi:type="string">%component_that_registers_payment_renderer%</item>
<item name="methods" xsi:type="array">
<!-- Add this if your payment method requires entering a billing address-->
<item name="%payment_method_code%" xsi:type="array">
<item name="isBillingAddressRequired" xsi:type="boolean">true</item>
</item>
</item>
</item>
</item>
<!-- Declare the payment method (the component that registrates in the list). END -->
<!-- Declare additional after payment components. START -->
<item name="afterMethods" xsi:type="array">
<item name="component" xsi:type="string">uiComponent</item>
<item name="displayArea" xsi:type="string">afterMethods</item>
<item name="children" xsi:type="array">
<item name="%your_feature_name%" xsi:type="array">
<item name="component" xsi:type="string">%path/to/your/feature_js_component%</item>
</item>
</item>
</item>
<!-- Declare additional after payment components. END -->
</item>
</item>
</item>
</item>
</item>
</item>
</item>
</item>
</item>
</item>
</argument>
</arguments>
</referenceBlock>
</body>
</page>FAQs
To add a custom field in checkout page below payment method in Magento 2, follow the below steps:
1. Add the custom field to the table.
2. Add a checkbox below the payment method.
3. Save it in the quote table and sales order table.
4. Display the attribute on the admin side.
To configure payment methods in Magento 2, you need to go to Stores>Configuration through the admin panel. Click on the Sales>Payment Methods tab to find all default payment methods. Click on a payment method, such as bank transfer or money order, to configure the title, instructions, and order value.
To customize Magento 2 checkout page, follow these steps:
1. Add new checkout components by coding the view part of the component.
2. Add the component to the existing checkout page layout.
3. Customize the component by changing its .js implementation.
4. You can add, customize, or manage these checkout steps through the Magento 2 admin dashboard.
To add a custom form in the checkout page in Magento 2, follow the below steps.
1. Create a JavaScript implementation for the new form.
2. Create an HTML template for the UI component.
3. Declare the region where the form is to be inserted in the checkout page.
4. Clear the cache and test the implementation.